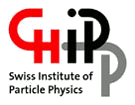Working with VMWare ESXi 4
Setting up a VMWare ESXi 4 host
- Installation with the ILOM
- in the ILOM, redirect the installation cdrom (/extras/VMware-VMvisor-Installer-4.1.0-260247.x86_64.iso) and reboot the machine
icdrom xx, ireset xx - Follow the installation, it's just continue-continue.
- When you see the welcome screen press F2 to customize it.
- The first password is empty. Set it in the menu.
- Check that the management network is correct (it should be in the 10.10 network, taken from DHCP)
- Enter also Troubleshooting Options and enable Remote Tech Support (SSH)
- You can exit the ILOM, the basic setup is done.
- Keep in mind the security if you assign a public IP to the admin interface. There is more than just the ssh interface.
- in the ILOM, redirect the installation cdrom (/extras/VMware-VMvisor-Installer-4.1.0-260247.x86_64.iso) and reboot the machine
- Copy the needed files into the ESXi host (drivers and script wrapper, check attachments)
- xen02# scp /extra/MEL-OFED-1.4.1-375-offline_bundle.zip 10.10.66.90:/scratch/
- xen02# scp /extra/vm 10.10.66.90:/scratch/
- Finally login the ESXi Host to make some changes
ssh 10.10.66.90
- Enable IPoIB Infiniband support drivers
esxupdate --bundle /scratch/MEL-OFED-1.4.1-375-offline_bundle.zip update esxcfg-module -s "port_types=24,1,1,24,1,1 port_type_default=1" mlx4_en
- In "Configuration - Licensed Features", edit the license type and enter this license key: (see VmwareEsxiLicense)
- Enable IB networking
- In the GUI, in "Configuration - Adapters" you should see the two IB ports on the MT26428 interface. One is probably up and the other down. Note both.
- Enter "Configuration - Networking" and click on "Add networking".
- Select Virtual Machine type, click Next.
- Create a virtual switch with both IB adapters, click Next.
- Choose a nice name, like IB-all, Next, and Finish.
Create VM Guests
- # /root/vmware-install.pl --default
Working with the GUI
Some times you would like to work with the User Interface (it's called vSphere Client)- Identify the ID of the windows VM guest on xen02 (with xm list. In this example, id=11)
- Open a tunnel from your workstation to route VNC traffic
ssh root@xen02 -L 12345:localhost:5911(change the 11 for the ID from before) - Run in your desktop
vncviewer localhost:12345 - Start the VMWare vSphere Client, and open the session to the 10.10 management interface of the host.
Working with the console & external links
You need to keep in mind that the root filesystem is overwritten every time you reboot. To make changes permanent you need to edit an already existing file in /etc (for example) and run/sbin/auto-backup.sh. If you want to add actions to the boot procedure, edit the /etc/rc.local and do it permanent.
There are some pages on how to manage ESXi from the command line: - http://www.vm-help.com/esx40i/manage_without_VI_client_1.php

- http://robertbchase.blogspot.com/2008/12/vmware-esxi-ssh-cli-commands.html

- http://myitstuff.tumblr.com/post/350186035/how-to-control-esxi-virtual-machine-from-a-command-line

- http://benincosa.org/blog/?p=266

- http://www-01.ibm.com/support/docview.wss?uid=isg3T1012138

- http://www.virtuallyghetto.com/

Topic revision: r5 - 2010-12-10 - PabloFernandez
Ideas, requests, problems regarding TWiki? Send feedback